|
To check that Report Tool can connect to the Unity Connection server, do these steps:
1.Run UPLINX Report Tool and select the Server tab.
2.Enter the application user id as created in Step 2: Configure a Remote Administrative User and the SSH/CLI admin user.
3.Press the [Test] button.
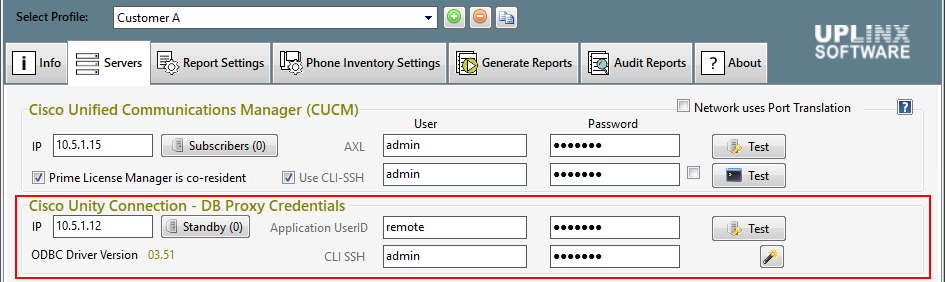
If it fails to connect, check Firewall rules
The proxy service uses TCP port 20532 on the CUC server .
•Report Tool will check first that this TCP port is reachable and show a message if this port cannot be reached. If you have started the service 'Connection Database Proxy' on CUC, this MAY indicate a firewall blocking this port on the network path from Report Tool to the CUC server.
•Please check that you can connect to TCP port 20532 of the CUC server by using a telnet/SSH application and connect to port 20532 of the CUC server. If you cannot connect, check first again that the 'Connection Database Proxy' service on CUC is running and then check firewall rules and basic connectivity.
•If you can connect to TCP port 20532 of the CUC server, but Report Tool can still not connect, please proceed to Troubleshooting Cisco Unity Connection Issues.
|