|
The process to configure report content varies depending on which type of report is to be generated.
•Phone Inventory Report
•Configuration Report
Configuration Report
To define the Report content (i.e. objects to be included in the report) and any other additional settings (i.e. condensed or detailed format), follow these steps:
1.On the Generate Report tab, select a report content profile or add or update one by clicking the cog wheel in the Report Content Profile group box.
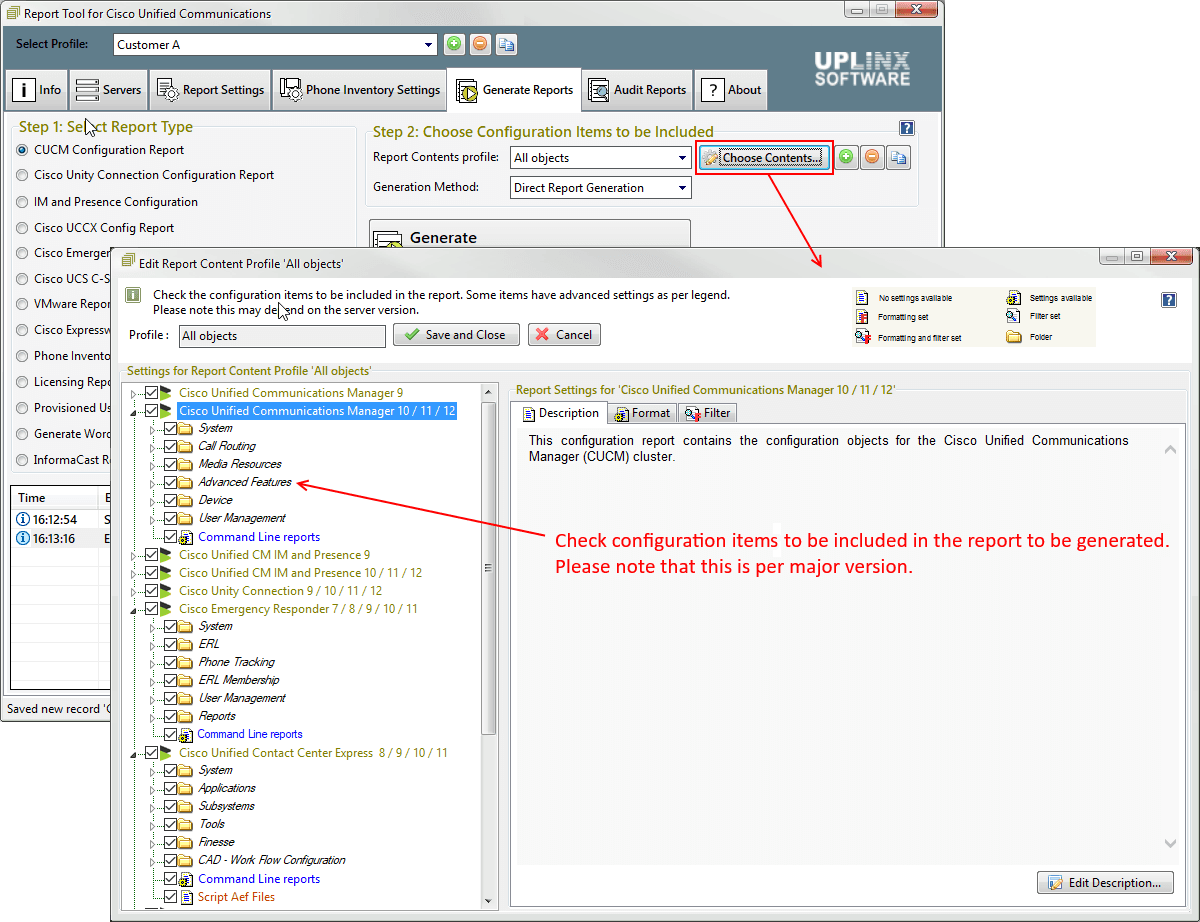
2.To include a configuration item in the report, tick the object in the object tree (similarly, to include or exclude an object tree and its branch objects tick/un-tick a folder heading).
3.After selecting a configuration item, the description and additional settings (Condensed or Detailed format) can be set.
Please consider the following:
For Word document format: a system with 400 phones will produce a report that is approximately 400 pages in length. To reduce the number of pages, split the report into several parts by selecting only the following objects:
•Users (Detailed/Condensed settings)
•Phones – please see filter options detailed later on this page
•User Device Profiles
•All other settings.
Defer the Word formatting by selecting the No button when the Word dialog appears.
Generate the HTML and CHM report on site (select the Cancel button when the Word dialog appears) and manually generate the Word report. For instructions on manually generating the Word report, please see Large Word Reports.
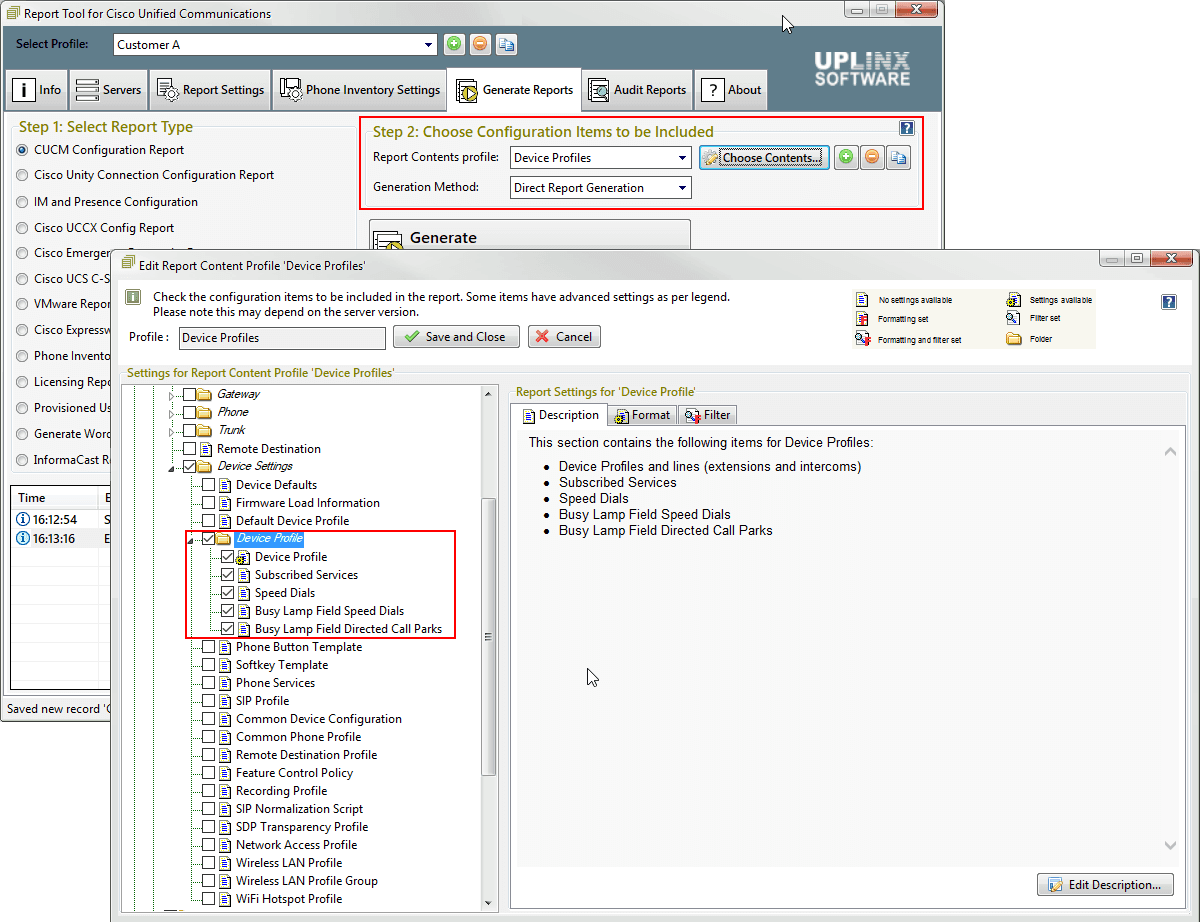
To update the command line commands to be included in the report, please click Using Custom CLI Commands in Report Generation .
FILTER OPTIONS FOR PHONES
To include a subset of phones in the Configuration Report, a filter can be defined in:
Generate Report > Select Report Content Profile > CUCM_version > Phone > Phone > Filter tab.
One or several filter criteria can be added and saved. If the CUCM server credentials have already been defined in the server tab, the Preview button shows the result of the filter by querying the CUCM. Individual phones can be selected by ticking the include tick box and pressing Add selected items to filter :
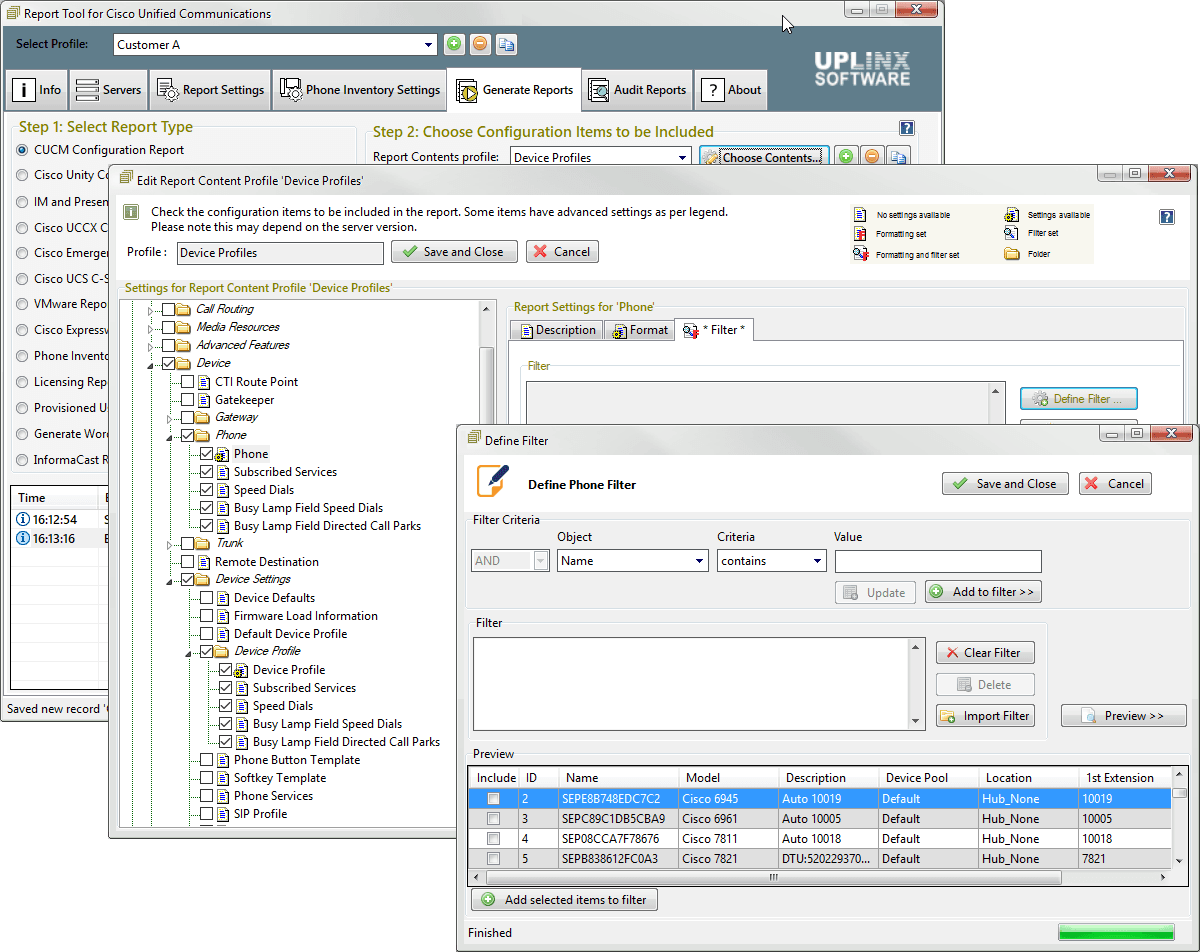
|