|
Use the following steps to access the screen image of a Cisco phone from a web browser. Web Access needs to be enabled on the phone prior to the test, as per instructions here.
Step 1: Create an Application User
•In CUCM Administration, navigate to [Application Users] -> click on [Add New].
•In Device Information section add the phone to be verified to Controlled Devices .
•In Permissons Information section assign the Application User to the groups listed here.
Step 2: Open a web browser and browse to the following address:
http://<phone's IP address>/CGI/Screenshot
The browser will then prompt for the user name and password. Enter the user name and password for the Application User configured in Step 1. If the browser gives an authentication error without asking for login details, clear the stored passwords in browser settings.
Step 3: Verify the result
A successful verification should give a result similar to the following. Anything else indicates a configuration error unrelated to the UPLINX Remote Phone Control Tool.
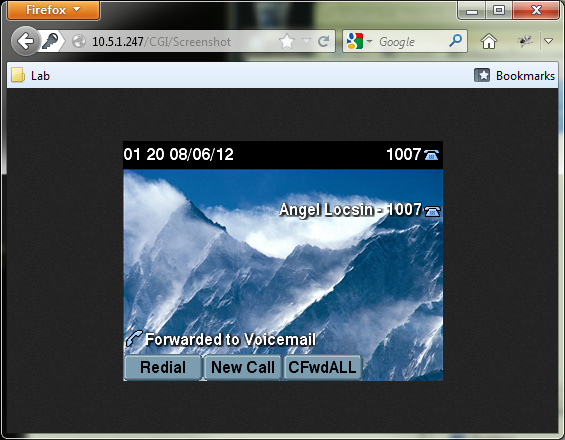
Resolving Issues
•If the browser shows an error with the text <CiscoIPPhoneError Number= "X" />" (X is usually 0 or 4), check for Authentication Issues.
•If the browser shows a white screen, partially rendered image or gives any other errors, check for any possible network or hardware problems and reboot the phone.
|