|
To get started, start the UPLINX Remote Phone Control Tool and navigate to the SERVER tab.
Step 1: Specify CUCM Access
Recommended: Enter the IP Address of the CUCM publisher and login details of the CUCM Administrator.

•Additional CUCM configurations may be needed if the settings above do not work, or a dedicated user for AXL access is required.
•A different IP Address may be required if the Cisco AXL Web Service runs on a server other than the CUCM publisher.
Step 2: Specify Application User Settings
Recommended: Leave Automatically configure Application User selected.

•In automated mode , the Phone Control tool will automatically create and manage an application user in CUCM that will be used to access phones. Alternatively, a manually configured CUCM Application user must be used if the automatic user management is not desired.
•UPLINX Phone Control Tool will automatically retrieve the CTI Manager IP addresses within a CUCM cluster. To do so, the hostname and full DNS names (FQDN) of your CUCM member servers must be resolvable in DNS.
•The CTI Manager service must run on each CUCM that phones register to.
•If DNS or the CUCM DNS names cannot be resolved to IP addresses, consider configuring DNS by:
•Adding DNS address and domain name to the Network settings of your network adapter
•Adding hostname entries to the windows host file C:\Windows\System32\drivers\etc\hosts
Step 3: Specify Extension Mobility Settings
Recommended: Leave Use the same CUCM server selected.

•If you select the option No Extension Mobility, all operations related to Cisco Extension Mobility will not appear in the tool, including the Bulk Extension Mobility wizard.
•More on Extension Mobility (Advanced)
Step 4: Setup Phone Personalization and Built-in Web Server Settings to deploy background images.
If you need to deploy background images, leave Enable checked.
Recommended: Leave Automatic checked to allow the tool to turn on Phone Personalization automatically.
Check if the selected IP address and port is accessible from Cisco phones.
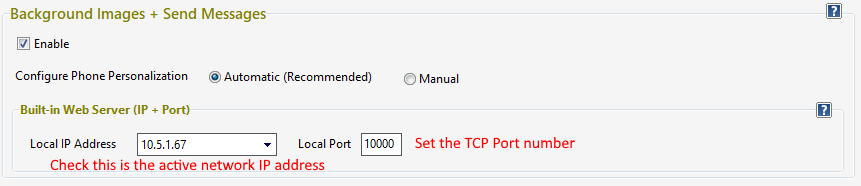
More on Phone Personalization settings (Advanced)
More on Built-In Web Server (Advanced)
Step 5: Test the Configuration by Pressing 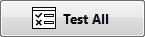
The following troubleshooter window will appear and test the configuration. If there are errors, follow the suggestions and re-test until all tests are successful.
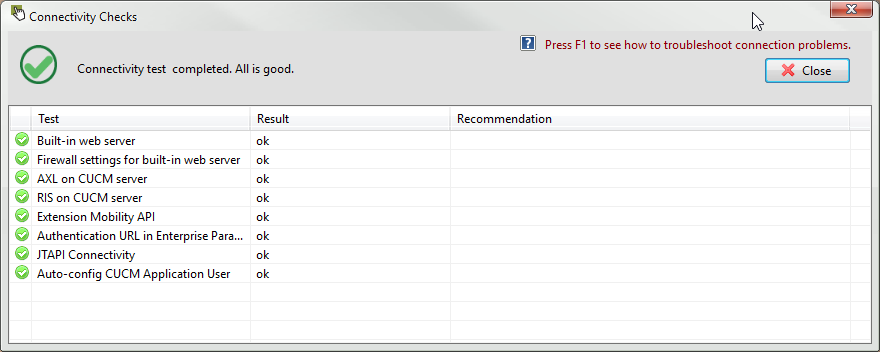
Step 6: Set up CUCM for Silent Call Monitoring (Optional)
Follow these instructions to enable the monitoring of calls on controlled phones.
Step 7: Test
After completing the settings on the Server tab with all tests passed, proceed to Using the Remote Phone Control Tool.
Recommended Settings Screenshot
With all the recommended settings used, the Server tab should look similar to the following screenshot:
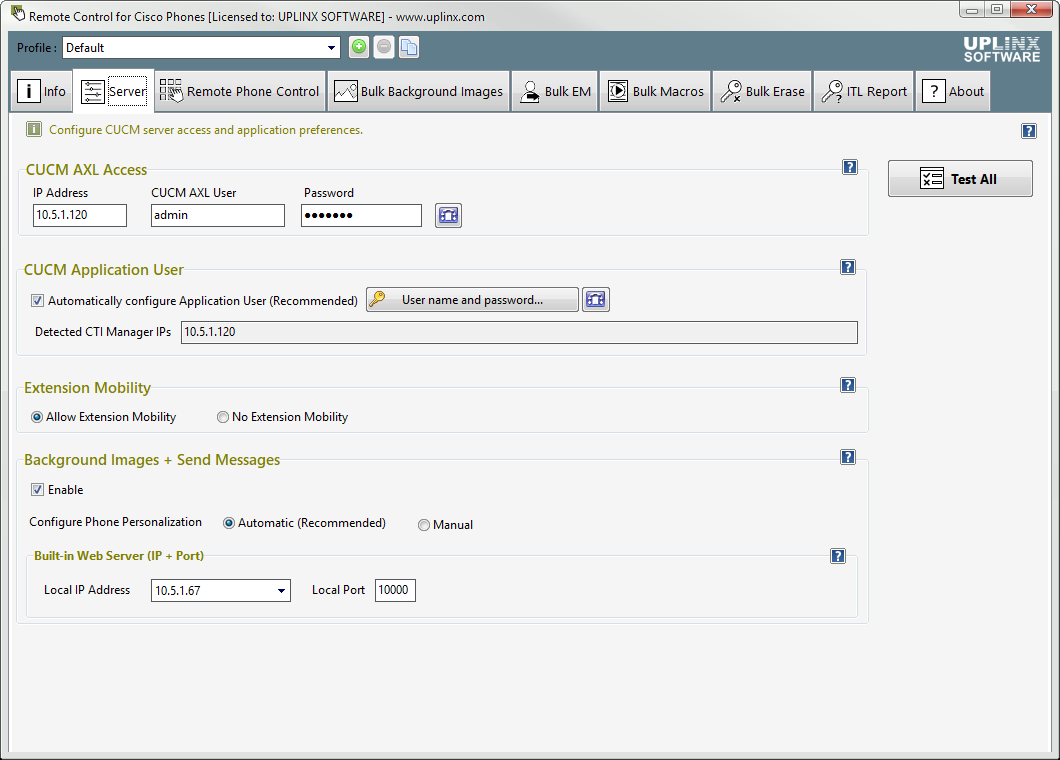
|