|
In the Server tab, enter the IP Address and login details for CUCM AXL access:

•The IP Address is usually the CUCM Publisher address, unless the AXL Web Service runs somewhere else.
•The CUCM AXL User can be the CUCM Administrator or a special user, see the section below Creating Application User for AXL Access.
Enabling Cisco AXL Web Service
The Cisco AXL Web Service can run on any server in the CUCM cluster (usually on the publisher). To make sure it is running, check the following:
•On the CUCM Administration pages select Cisco Unified Serviceability in the top-right Navigation drop down box, then click on the [Go] button.
•Navigate to Tools -> Service Activation and make sure that Cisco AXL Web Service is activated:

Creating Application User for AXL Access
The CUCM Administration user can be used for AXL access, but it is preferable to create a dedicated user with only the necessary roles assigned. To create a dedicated AXL user, do the following
1.Navigate to User Management -> Access Control Group, create a new group named AXL Group. On the top right drop down list Related Links, select Assign Role to Access Control Group and assign the Standard AXL API Access Role to the new Access Control Group.
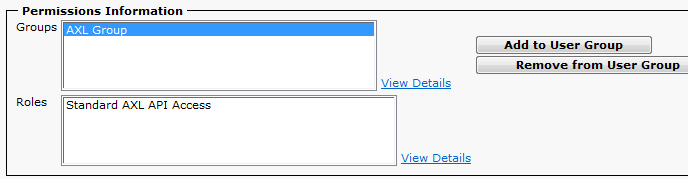
2.Navigate to Application User and create a new application user (for example AXL_User) . In the Permissions Information section of the user created, click on [Add to Access Control Group] and select AXL Group. Make sure that the user then has Standard AXL API Access in the Roles list.
3.In the same AXL User configuration window, under Permissions Information, click [Add to Access Control Group] and select the Standard CCM Server Monitoring group.
The Standard CCM Server Monitoring group is added. The corresponding roles appear after [Save] as shown below.
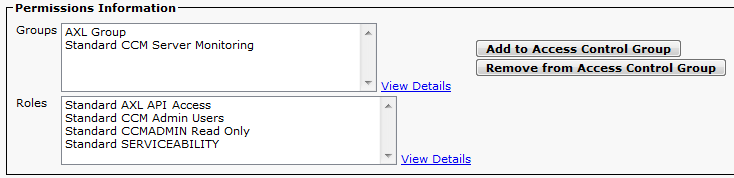
|