|
With UPLINX Remote Phone Control, users can record Key Macros that contain key sequences, and replay them on the selected phone. To replay a recorded macro to several phones, please use the Bulk Macro Wizard.
First, connect to a phone with the tab Remote Phone Control tab.
To record a macro, click the [Start] button on the Record New Macros tab as per screenshot below, then press the keys on the representation of the phone. The name of the keys that have been pressed will be listed in the Actions list view. Use the [Add special Keystroke/Action] button to add special commands not present in the phone representation such as Screenshot, Lock, Unlock, Delay [x] secs, Message, Display:On and Display:Off.
To stop recording the key press sequence, click [Stop] and then give the macro a name in the [Save As] section to save it.
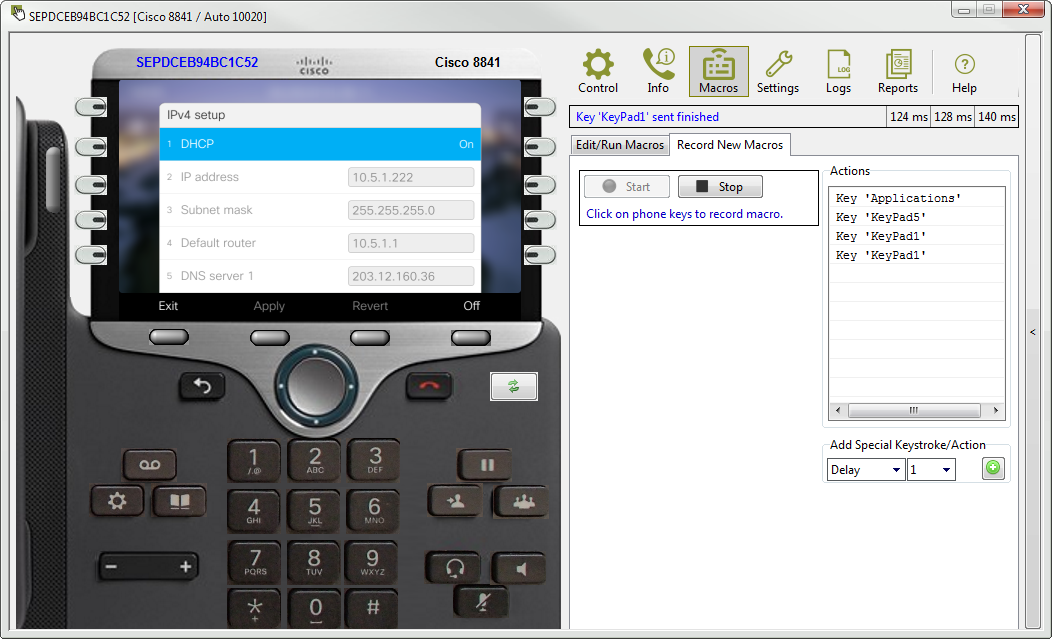
To run a macro, go to the Edit/Run Macros tab as displayed below, select a macro and click the [Run] button.
Macros can be modified by editing/adding/deleting/rearranging keys and delaying between keys with the Macro Editor outlined below.
Macro Editor
To modify a macro, select the macro and then modify it with [Add], [Update], [Delete] and [Settings] buttons as highlighted below.
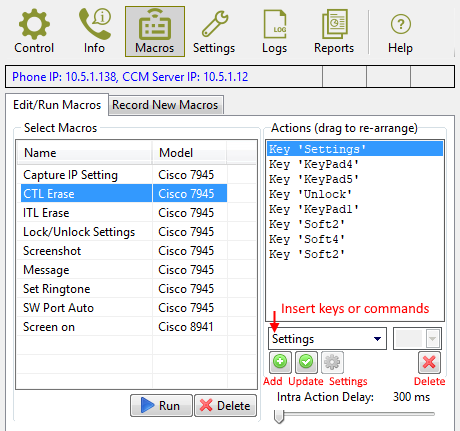
Each macro is associated with the model it has been recorded for. Executing a macro against a different model may cause undesired effects as the models' key sequence might be different.
Exporting or Importing Macros
Right click to perform add, delete, rename or to export and import macros on a selected entry in the key macro list.
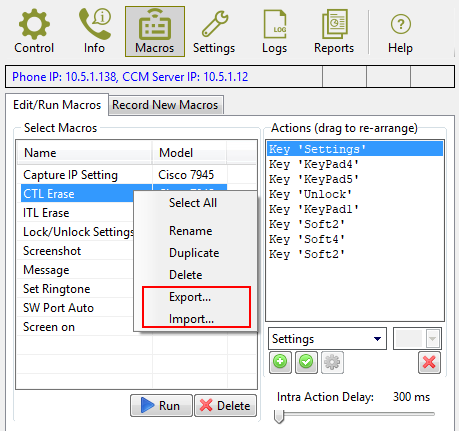
|