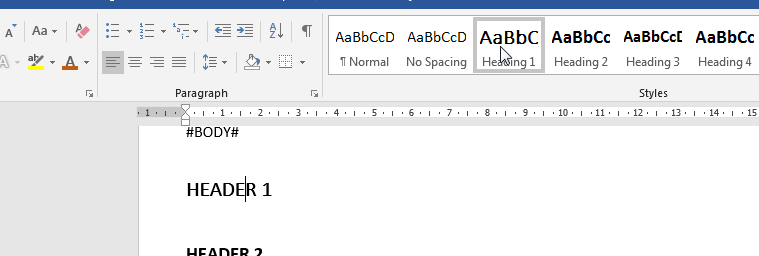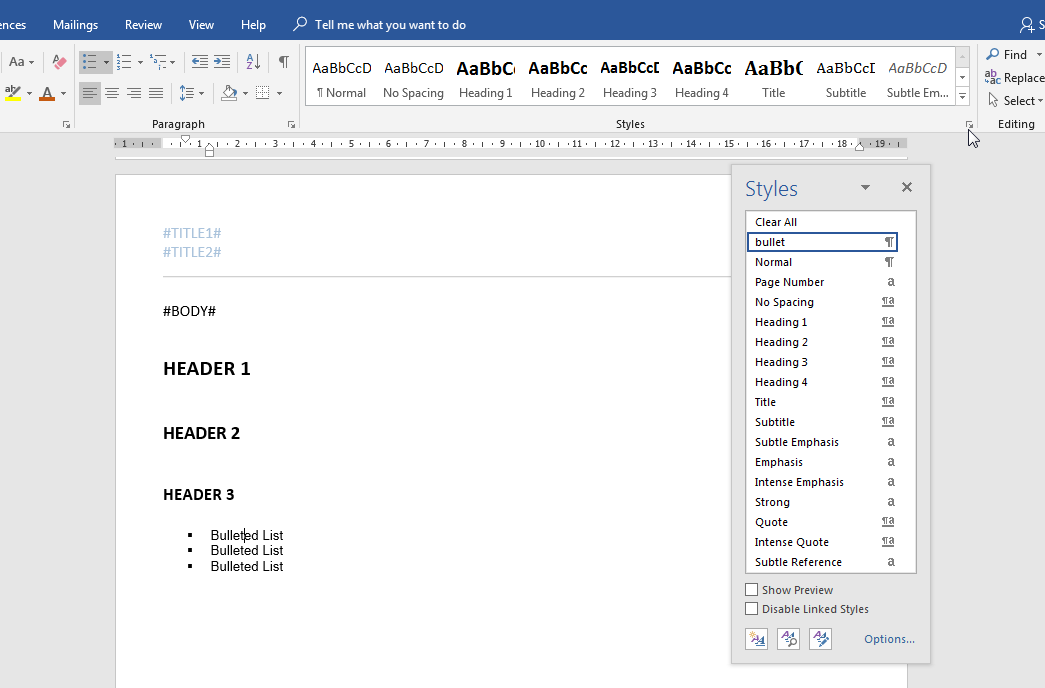Word reports use word templates located in the
folder C:\Program Files (x86)\ReportTool\templates\. Word documents are generated
by including HTML reports that include CSS style definitions in the *.css files. Table
formats, colours and text style of tables are defined in the CSS
styles.
Word styles are applied after the HTML report has been included
and are part of the Word template document. Word macros do not contain any
formatting styles.
That parts of the report that are defined
in Word itself are:
-
The cover page, including the
background image, inserted shapes like boxes and colored columns, The colors,
font styles, placement and sizes of cover-page titles and other info set out
as #tags# and that are replaced by Report Tool for Amazon when making the
report.
-
The headers for the subsequent pages,
including the coloring oof the #title# tags
-
The footer, including the page
numbering system
-
The font styles for the automatically
generated Table of Content
-
The font styles etc for the headers and
bulleted lists.
The following is an example
of how to change the Word template. The
example shows how to change theHeader and bullet styles within Microsoft Word for the
generated reports:
- In the folder C:\Program Files\UPLINX ReportTool for Amazon\templates\ccm\word\A4 or
\letter copy one of the existing templates, let us call the copied template
‘New_Template.doc’.
- Open the Report Tool for Amazon,
go to Report Settings > Template settings
, in Template for Callmanager Report, select
‘New_Template.doc‘.
- Generate Test
Report to preview the template
settings.
- Open New_Template.doc in Microsoft Word (not the generated
report).
- There will be an
initial security warning “Some Active Content has been disabled” about Word
Macros. Click Options… > Enable this content , so it will include the macros
when saved.
- Remember to keep
all #tags# as they are to include that information in the report.
-
Insert after #BODY# some Heading 1 to Heading 4 text, and a
bullet list. To do this, type an example word, eg "HEADER", select it, and
click on the HEADER 1 style, under the home button. See following
screenshot:
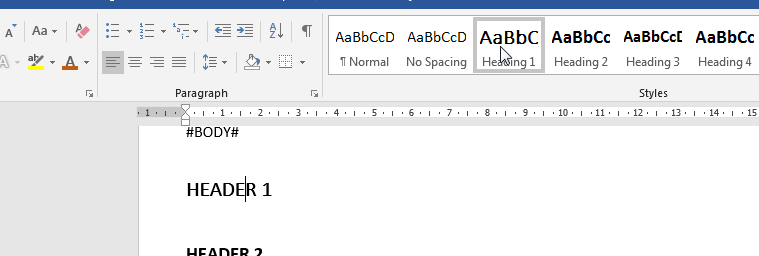
The proceed to do
the same for a HEADER 2, HEADER 3, HEADER 4 and BULLET text.
- For example, for
the bullet text, click anywhere in
the bullet text example you have just made, and bring up the
Word Style editor in Word by going to Home > Styles , select the small caret bottom right to show
the styles window.
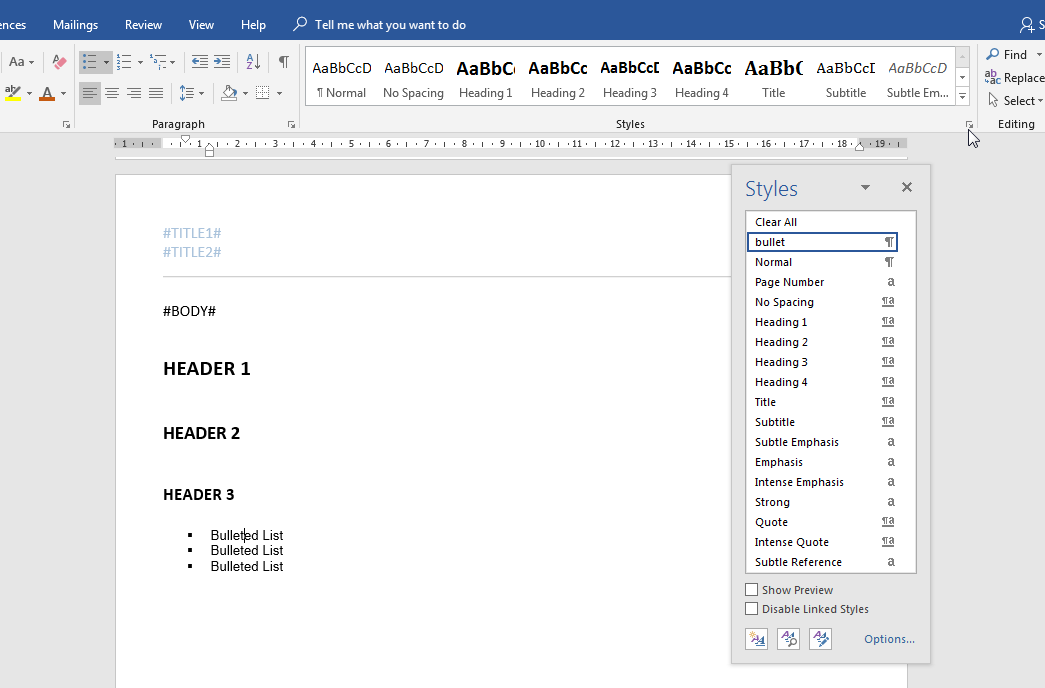
- Select the style
called bullet, right click > modify, then Format
> select Numbering and Bullets
and select the bullet
style.
- For style of
heading 1 to 4,
do the same by clicking in
each text example and in
the styles editor select Heading 1, then right click > Modify. Alternatively
format a heading 1, then right click Styles > Update
Heading 1 to match selection
.
- Save it, leave your additional text.
- Go back to step 3
until the styles are correct, and look right to you.
- When you are
finished, remove the additional text and save
New_Template.doc.
- You can now generate a sample report
using your word template and chosen css file, by going to Report Tool for Amazon, Report
Settings, Template & Settings Preview, Choose a report type, set your new
template as the Word Tempalte, and generate Test
Report.
© 2009-2024 www.uplinx.com. Last updated 26 Sep 2024