|
This example of a Bulk Macro shows how to change one of the configuration settings only available directly at the Cisco phone. In this example, we change the TFTP address in Settings > Network Configuration (key 2) > IPv4 Configuration (key 1) > Alternate TFTP (16) to 'yes' and then 'TFTP Server 1' to the desired IP address. The script can easily be modified to update any similar phone setting in the same way.
First we record a key macro (this key sequence might depend on the phone model - this example is for the Cisco 79xx series) and test it in Remote Phone control mode. Then we can apply/run this key macro to a group of phones with the Bulk Macros wizard.
Step 1: Record the key macro on a test phone (see screenshot 1 below).
Connect to a phone in ‘Remote phone control’ and record the sequence as you would do directly at the phone. Add delays afterwards as shown before and run/test on a test phone until it does exactly what you want it to do. When testing, make sure you return to the same “base configuration” before running the macro ie Manual TFTP server = off, lock settings. If you don’t have the same base configuration, the script will have unexpected results. Unfortunately, it is not possible to read the status of the menus.
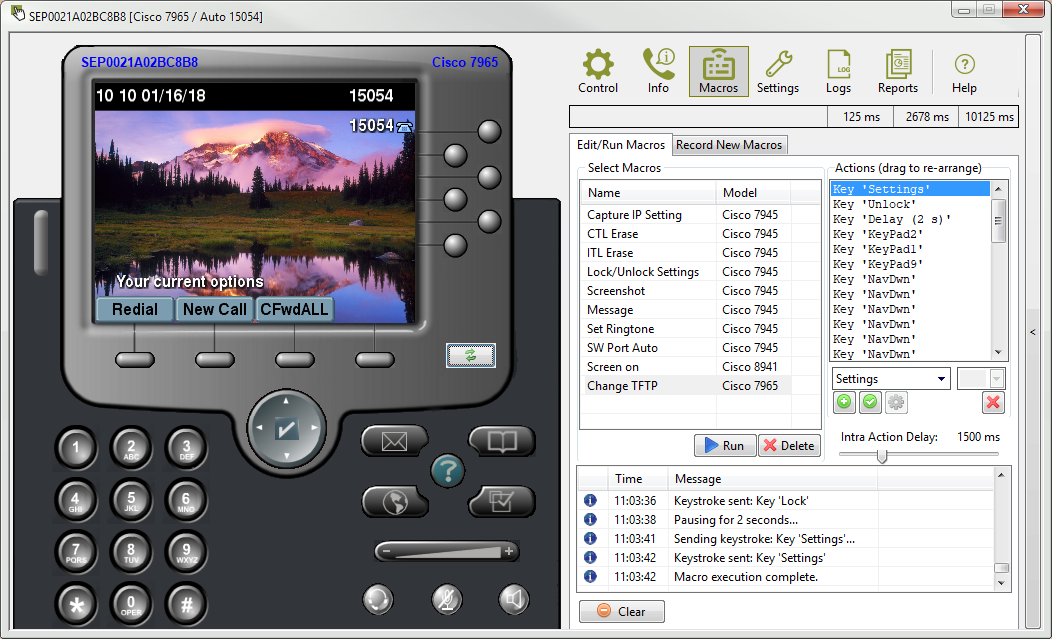
Step 2: Deploy the key macro to a group of phones (see screenshot 2 below).
Close the test phone window. Click on Bulk Macros .
1.Create a new macro > Select phones. Make sure to only select phones that match this macro’s key sequence i.e. all 79xx have the same sequence but 99xx need a different key sequence.
2.Select Model and Macro > Apply to list.
3.Deploy, Prepare, Start Bulk Macro.
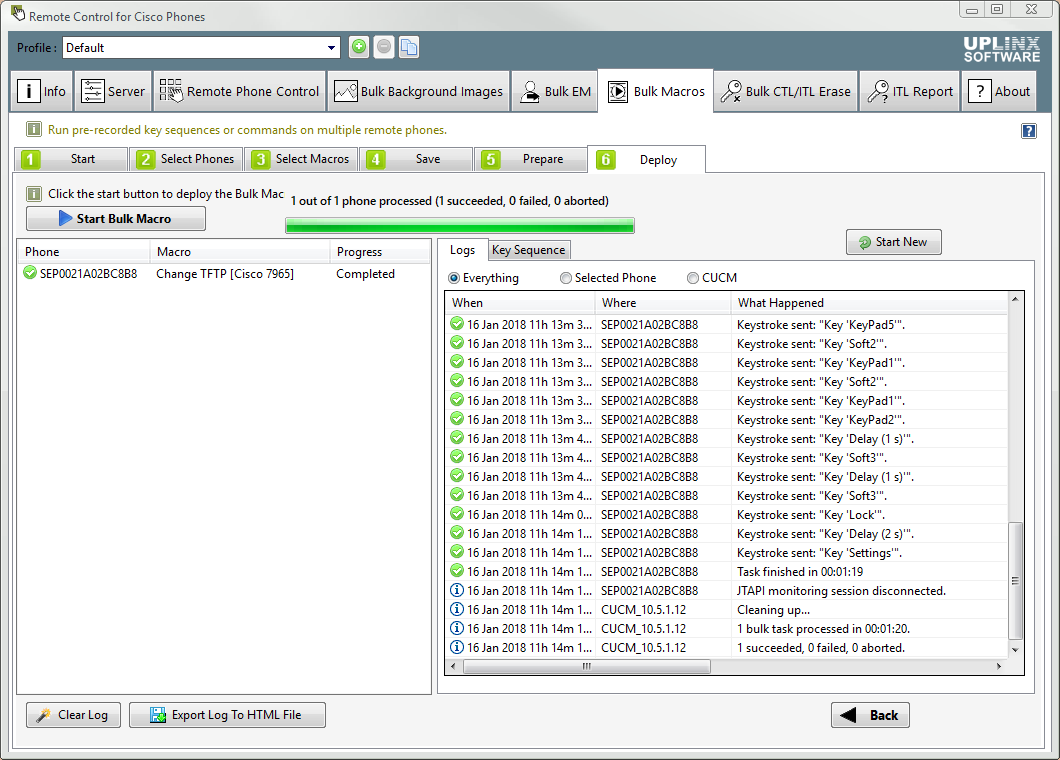
In order to verify the TFTP setting after deploying the script with the Key Macros Wizard, you might want to take a screenshot while setting the new TFTP server, in this key macro (add screenshot action). Alternatively, and for better verification for checking the TFTP settings, generate a Phone Inventory report with the UPLINX Report Tool . Generate a Phone Inventory report in Excel format, check in Excel the very last tab Network Configuration which also contains the TFTP server (See the screenshot below). In this column you can verify the TFTP server configured on the phone.
Note: The phone inventory report generator reads the values directly from the phones(s). This requires that the web server of the phone(s) is enabled and accessible. You can enable, and afterwards disable, the web server of phones with CISCO's BAT tool > Update Phone in CUCM Administration.
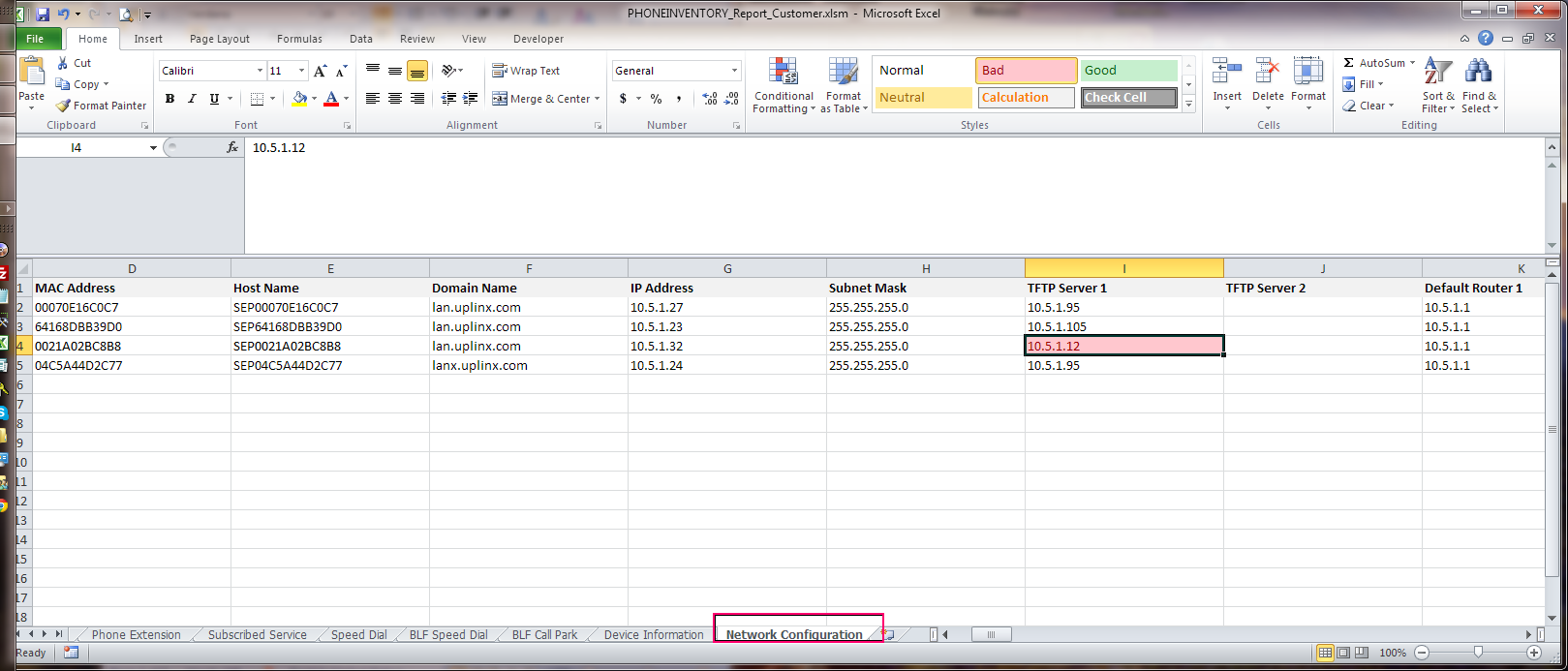
|